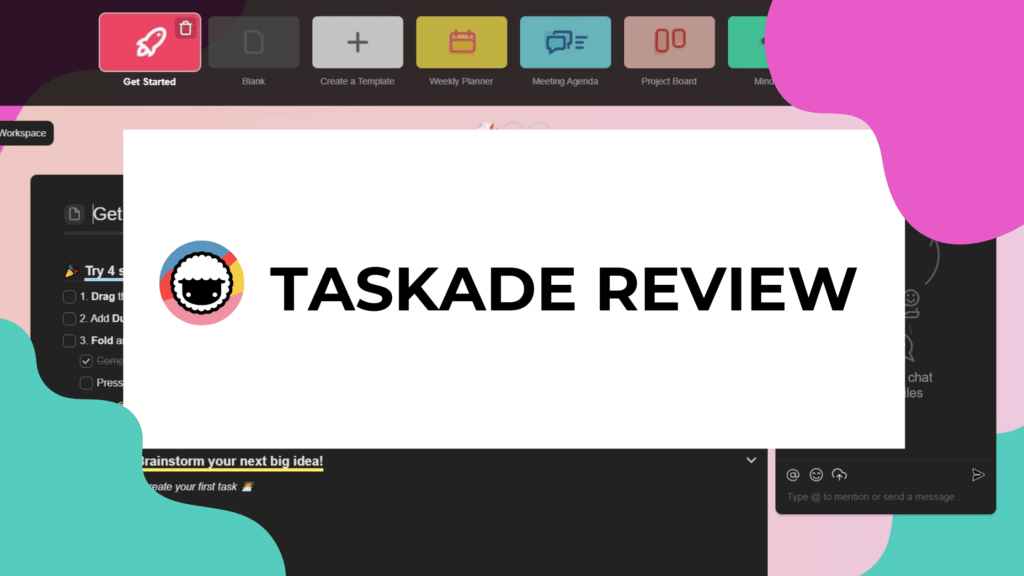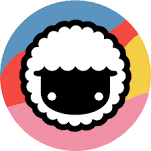Our website is supported by our users and contains affiliate links. We get paid when you purchase or sign up for anything through those links. Read the full disclaimer for more information.
Last Updated on February 6, 2024 by Daniella
This post is sponsored by Taskade, all opinions are our own.
Not many new side hustlers are the best at staying on top of their schedule and tasks. I definitely wasn’t.
Back when I started my website, I was constantly frazzled with keeping up with everything. Life can be a lot and when you add a side hustle on top of everything else? It can be hectic, to say the least.
It is crucial that you look into online tools that can help you stay organized and as a result – keep you sane.
That is why I am excited to introduce to you an online tool for freelancers I recently started using called Taskade that I use to stay on top of my blog’s content schedule, due tasks for partnerships and projects, social media planning, and more.
Without further adieu, let’s dive head first into this immersive Taskade review and how it can help you in your own side hustle and business.
Table of Contents
What is Taskade?
Taskade is a collaboration and productivity app that helps both individuals and teams work together more efficiently. Think of it as the perfect project management tool without all the complicated fluff.
Taskade combines project management, scheduling, meeting, and chat tools with productivity-enhancing features for the perfect all-in-one solution for anyone that needs to track and stay on top of their work and deliverables.
You can find Taskade on Web, iOS, Android, Chrome, Mac, and PC, as well as several browser extensions available for Chrome and Firefox.
Who is Taskade for?
Taskade is for anyone who wants to properly track and stay on top of their work and projects.
On their website you might see that they are the all-in-one collaboration tool for remote teams but Taskade is also great for individuals wanting to stay on top of their to-do list and deliverables.
Taskade can be a perfect tool for:
- Freelancers
- Virtual assistants
- Bloggers/Vloggers
- Podcasters
- Small business owners
- Remote teams
- Agencies
- And more
How to Use Taskade
There are several ways you can use Taskade for your side hustle or full-time business.
It doesn’t matter if you’re a full on entrepreneur with several team members to manage or a beginning freelancer wanting to keep up with everything on your plate. Taskade can help and in some especially creative ways you might’ve not thought about.
The main ways I use Taskade are:
- Keeping track of daily to do lists through the weekly planner
- Keeping track of projects, due dates, and deliverables
- Collaborating with clients
- Scheduling content for the ILTD blog
- Scheduling social media content
- Scheduling email content
- Communicating with team members for deliverables
- Create mindmaps for new project ideas
More ways to use Taskade:
- Schedule video content for a YouTube channel
- Keep track of tasks to complete a paid product (like a course)
- Send tasks to team members for testing of the paid product
- Collaborate with team members in real time on the same page
- Chat and run conference calls with team members right from Taskade (within the project you are already in on your browser)
- Create templates and automate for repetitive workflows
- And more
How to Use Taskade for Freelancing
Taskade is used by many digital teams for their weekly schedule, but you can also create separate subspaces to invite clients to. This makes Taskade the perfect tool for freelancers.
As a new freelancer, it can be difficult collaborating with clients and keeping all your work organized.
That is why I recommend Taskade, especially for beginner freelancers so you can stay on track, plan for future projects, organize the creative process, and still have a good idea of the big picture of your freelance business goals.
Taskade Review: Features Available
If you use something like Asana, Taskade is pretty similar but easier to use with a shorter learning curve so you are ready to jump into collaborating sooner rather than later.
Use the “Get Started” Feature
Taskade takes the guesswork out of using their app with an easy to refer to “Get Started” section of Taskade that is actually assigned to you as a project when you first sign up.
Use this section to go through all of the available functionality that Taskade has to offer you and get a feel for how to best use the tool for yourself, your business, and your team.
You can also use the Taskade onboarding section for more help to get started with Taskade.
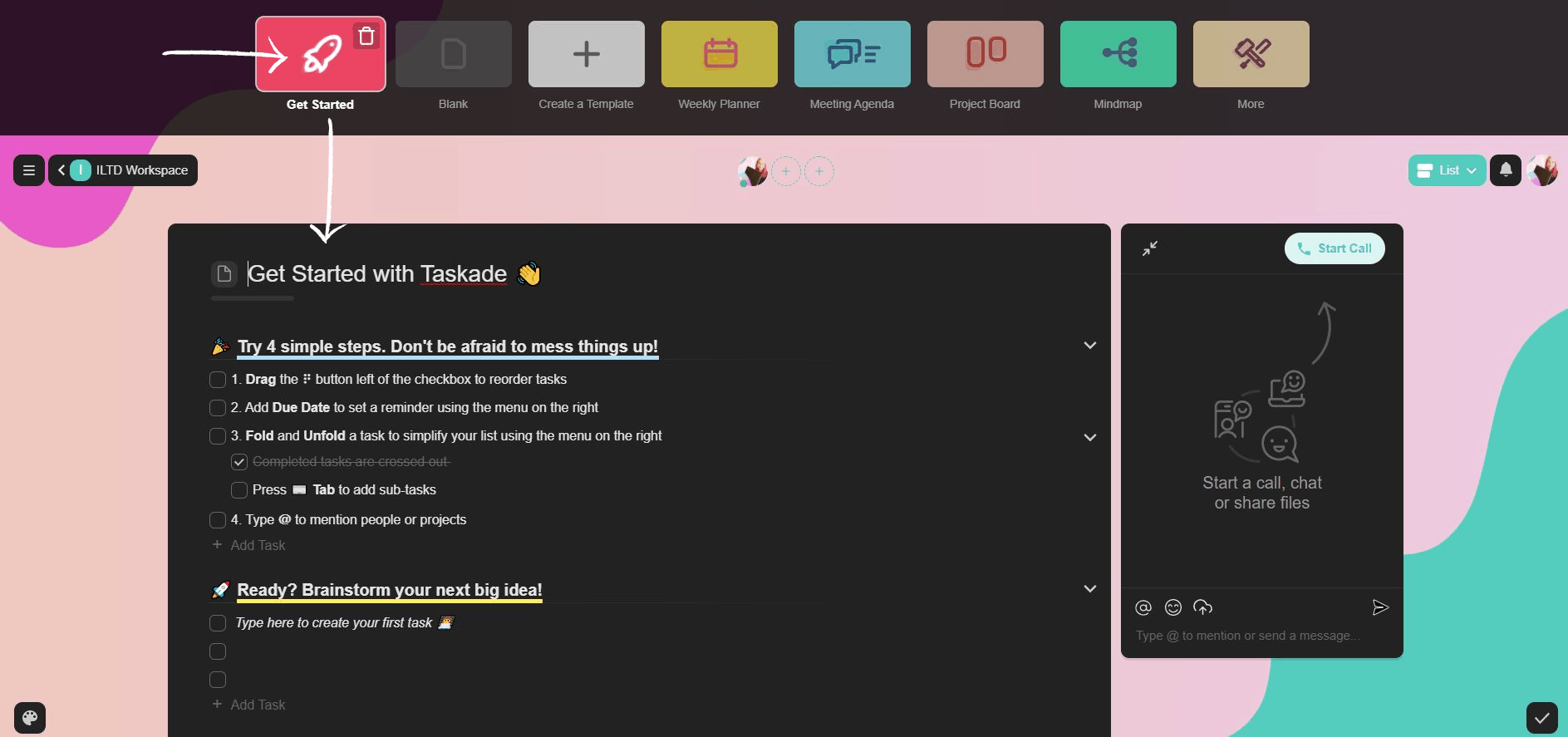
Create a Branded Workspace
You can upload branded backgrounds for your Taskade workspace and even set your branding colors on the workspace.
See below screenshot for an example of how I did this with my own ILTD workspace:
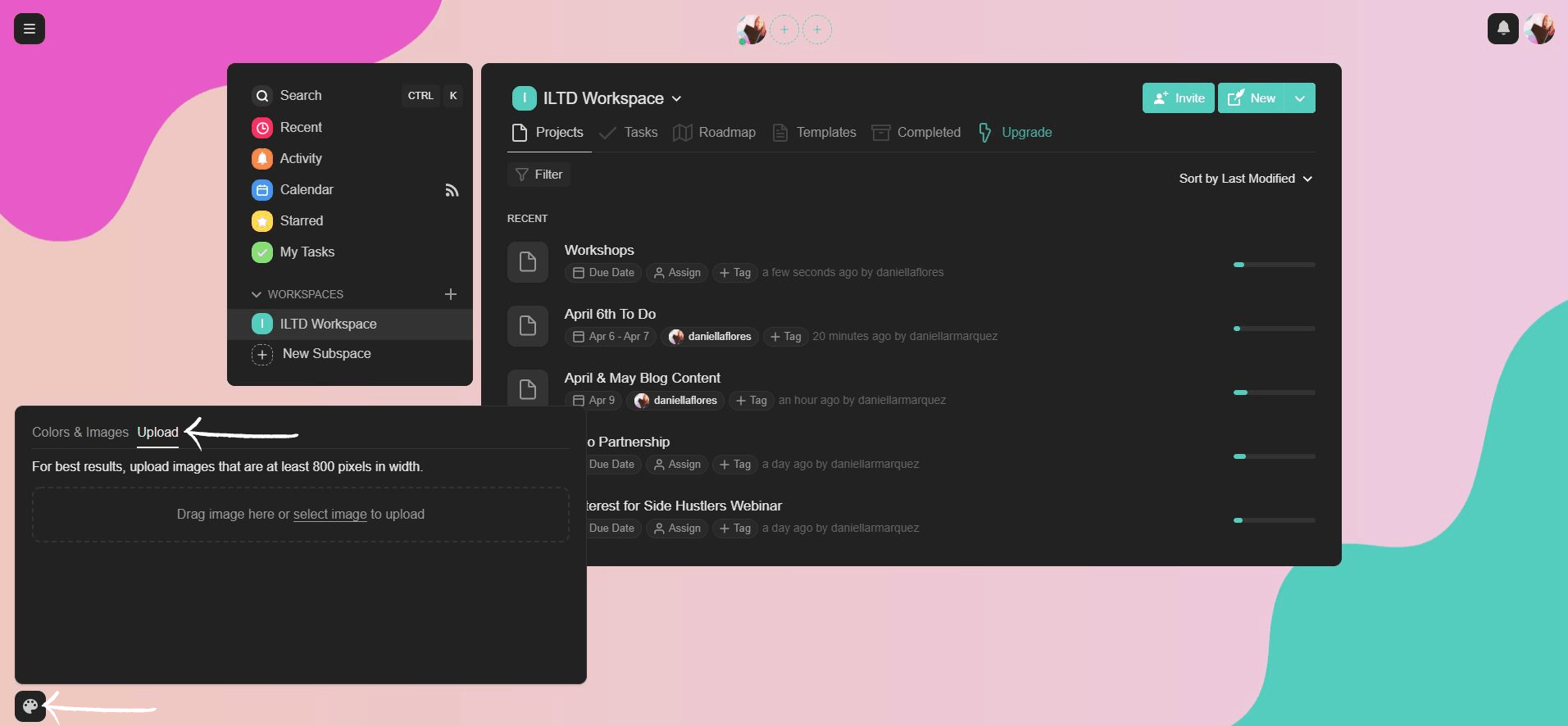
This is perfect for those who want to create a branded experience for your team, however when they join they won’t automatically see the branded background image and have the option to use whatever background image they want. But they will still be able to see the brand colors in the workspace.
Background is per account, but Workspace icon and color do carry over to teammates.
Create & Visualize Projects Via Multiple Views
My favorite feature in Taskade is the ability to create projects using any of the following views:
- List
- Board
- Action
- Mindmap
- Org chart
Personally, I am a lover of mindmaps so when I saw that Taskade had a mindmap feature, I was ecstatic.
To create a project and tasks using the mind map view:
- Select the workspace you want to create the project in
- Select Mind Map from the top menu
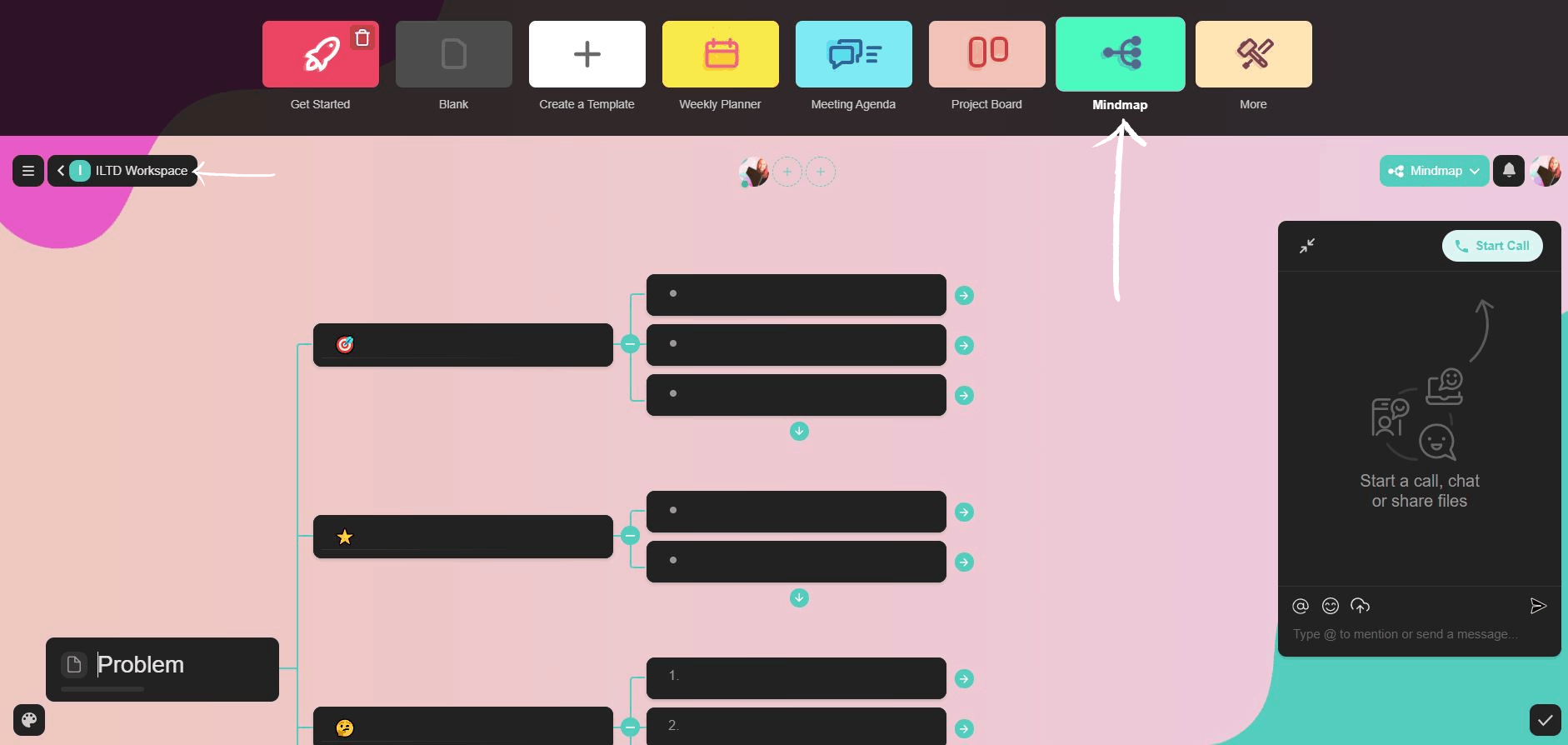
If you already started drafting our your project and tasks, you can easily switch between the views by selecting the current view from the upper right-hand corner of your workspace:
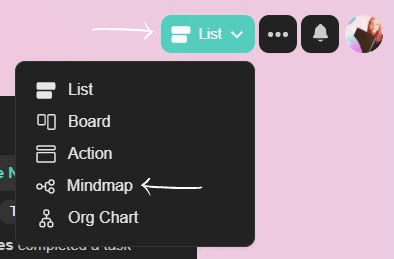
Weekly Planner
When creating a new project, there are a variety of templates and options on the top of the workspace. If you select the Weekly Planner icon, you can easily set goals for the week and plan the top of mind tasks that you have to get done that week.
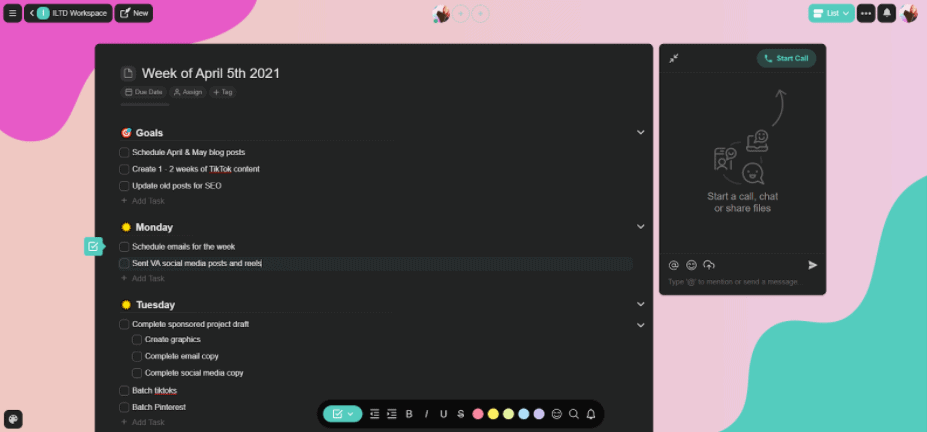
Not only can you set and track goals and daily tasks, but you can also keep weekly notes.
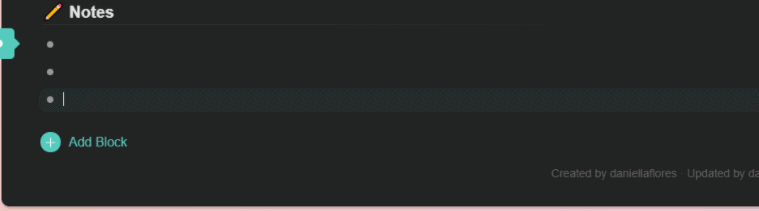
Tab & Enter to Add Cascading Sub-Tasks
If you are strapped on time, creating and tracking project tasks can seem tedious and cumbersome. It is especially horrible if you have to do a lot of clicking to just get a project task created.
Taskade makes this so much easier by making tasks and sub-tasks easy to create with simple keyboard commands. Instead of going through something like 3 mouse clicks to create 1 task, instead hit your Enter key to create the task, and then your Tab key to create a sub-task under that task.
@Mention and #Hashtag Tasks Like a Writing Tool
Each project, task, and sub-task are able to be assigned out to specific people but what if you want to bring 2 to 3 other people in on the task for assistance and review? Use the @ symbol to mention those other team members in the task you want their feedback on.
Then take it a step further and start categorizing your tasks with hashtags using the # symbol.

Organize Tasks, Notes, and Filter with @Mentions and #Hashtags
If you took it a step further with hashtags, this will help you categorize and filter your tasks.
When I click on any specific hashtag, it will show me all of the tasks with the same hashtag:
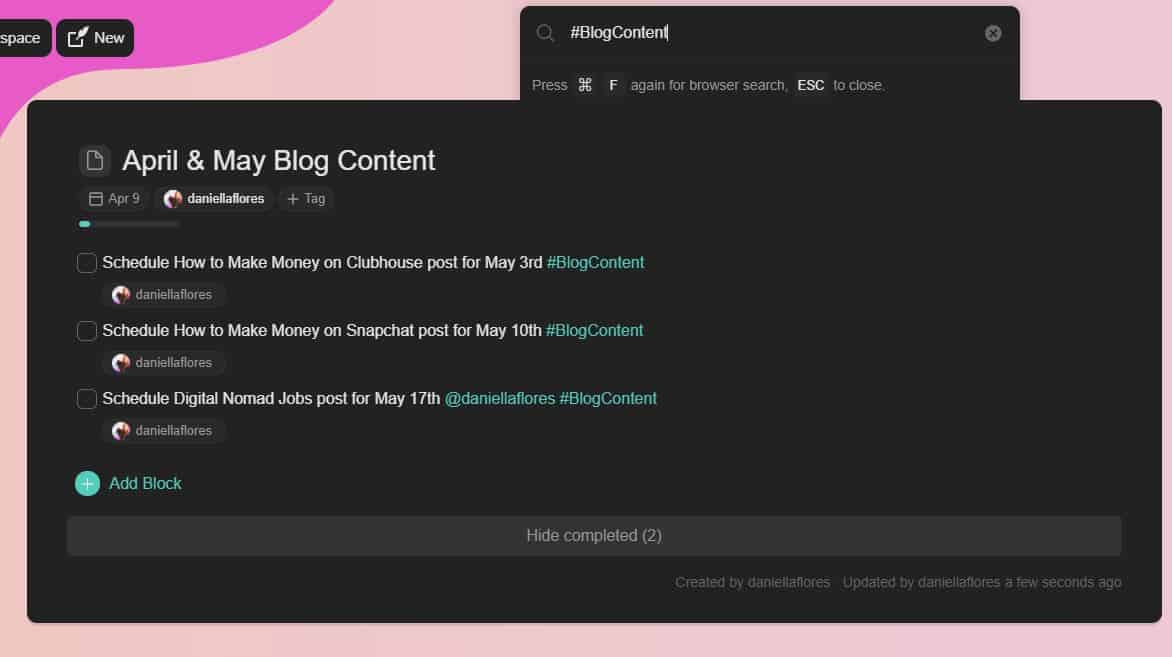
Whenever I add new tasks for blog content, I tag it as #BlogContent and then I can click that hashtag to easily filter on all tasks with the same hashtag.
The feature works the same for mentions and will show you all of the elements with that specific mention when you click on it to search and filter.
Manage Teams in Workspace
When you have your workspace set up and ready to go, start inviting your team members via the circles provided next to your profile image on the top of your workspace.
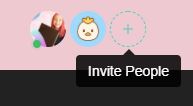
Then you can easily manage your team members’ tasks and progress. Work together in real time to brainstorm, make and edit lists, take notes, manage and categorize tasks, and create collaborative documents.
You can also chat and call conference calls with other teammates right from within the project, see who completed what tasks recently, and more.
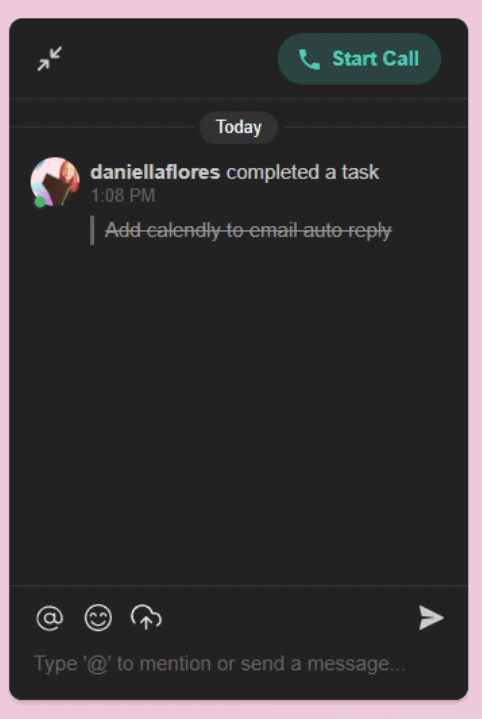
Fold Blocks and Large Tasks to Stay Organized
When you start creating projects in your workspace, invite team members, and start collaborating on tasks, it won’t be long until your workspace might become cluttered.
Use the arrows next to each project to easily fold blocks on larger tasks and stay organized.

Automate Workflows by Making Reusable Templates
If you have projects that tend to be repeatable, you can create project templates to automate the workflow of those projects (and save time without having to recreate all of the tasks and workflows).
For example, my blog content projects in Taskade now have a template I created that I can use when I am scheduling my next few months of blog content via those projects.
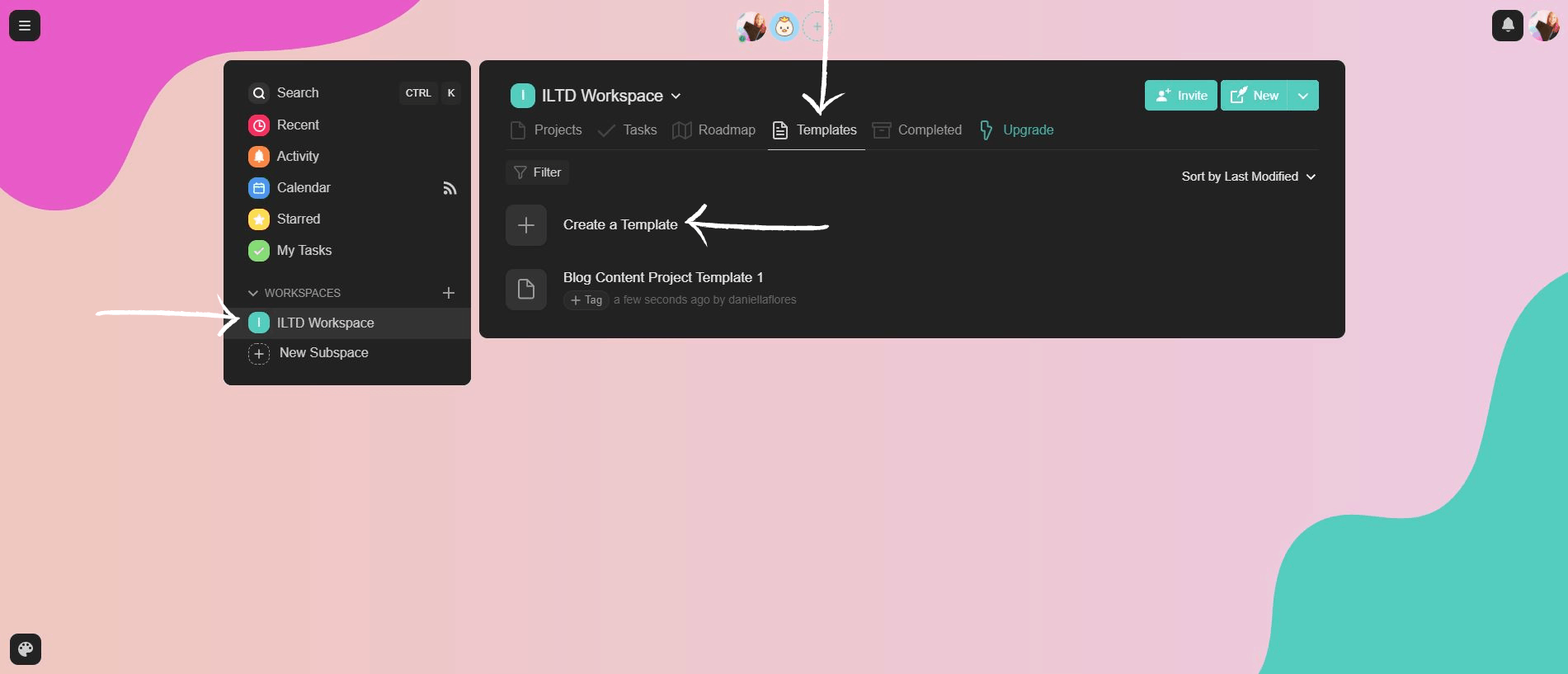
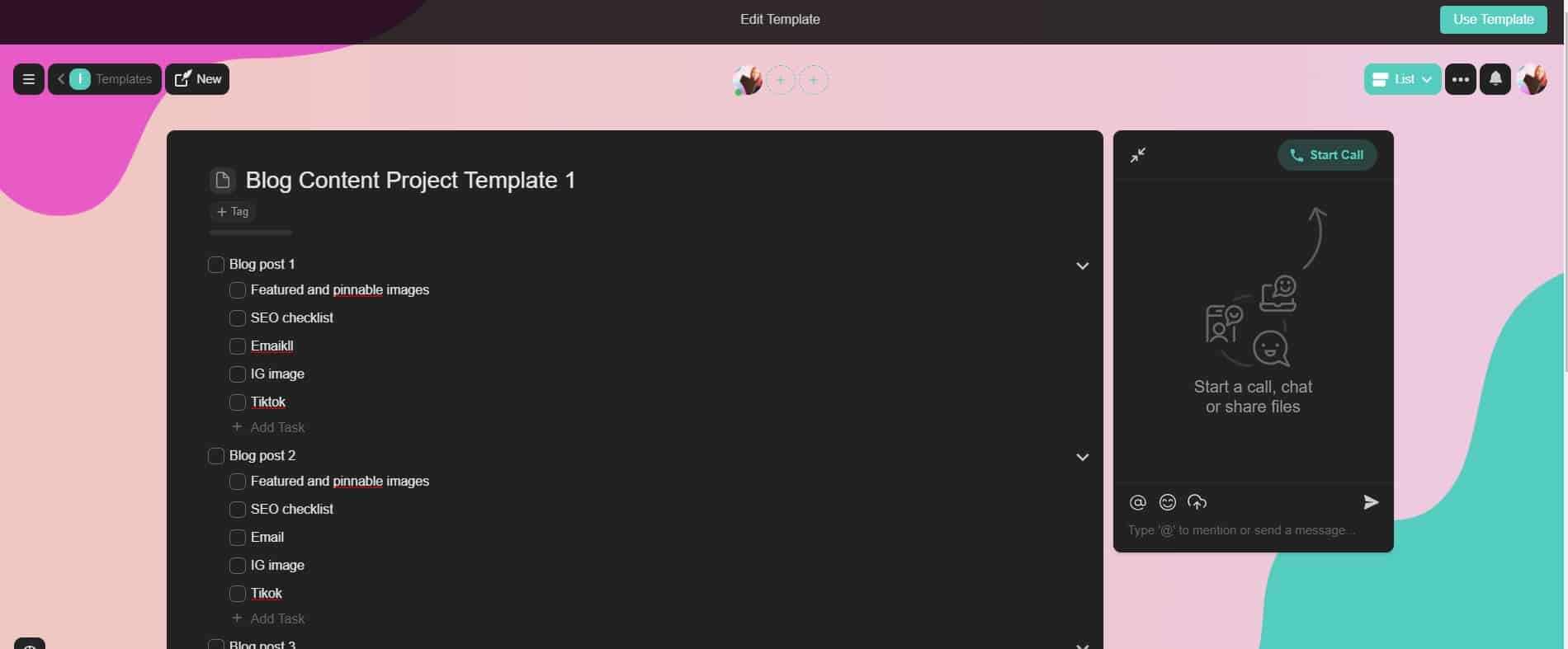
When I create a new project from now on, the template will appear on the top of the workspace.
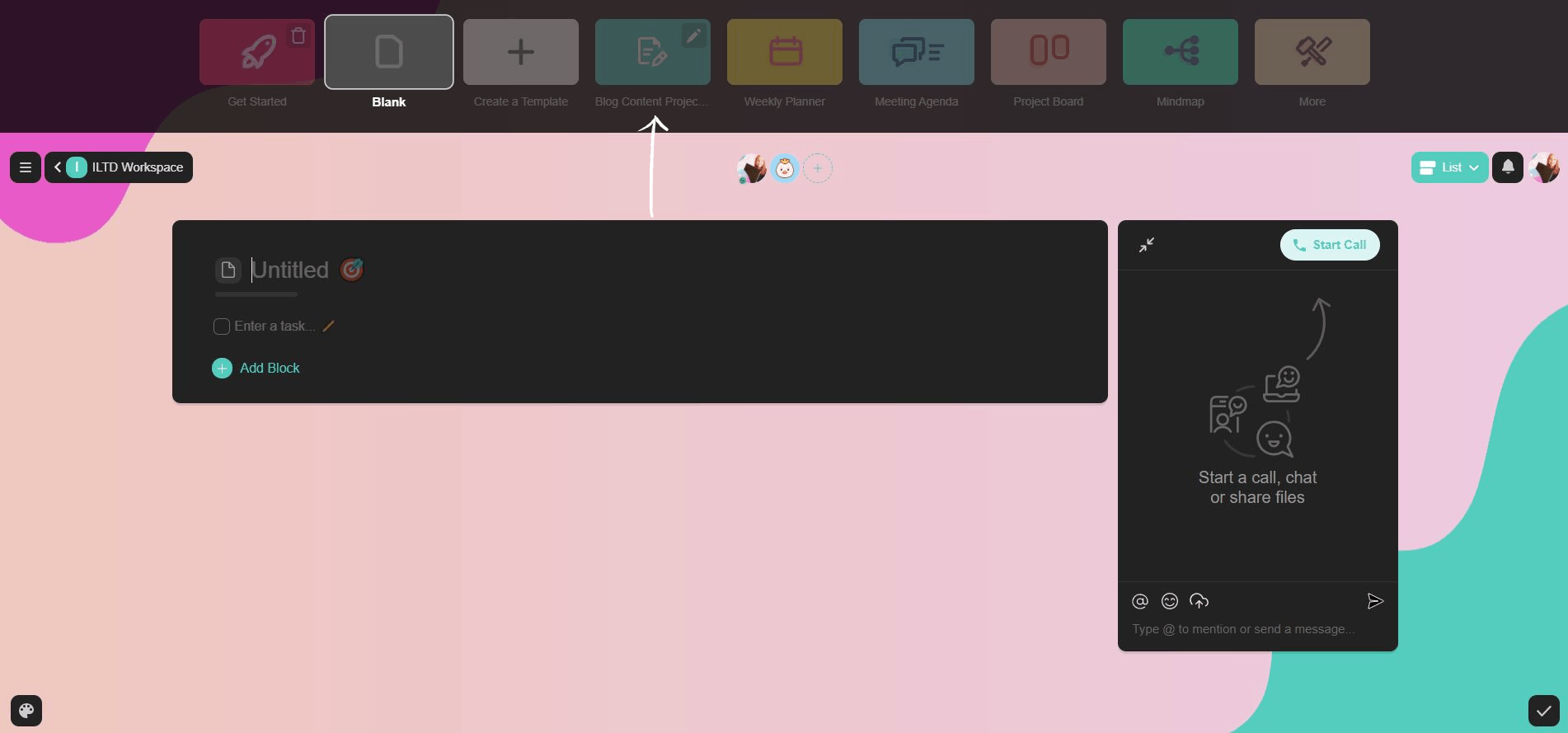
You can view all available Taskade templates here.
Is Taskade Free?
When you first sign up for Taskade, you are set up with their limited plan as the default which is free. Their limited plan includes everything that we discuss in this Taskade review.
If you decide to upgrade to the Taskade Unlimited plan, it costs $5 a month if billed yearly and $9 a month if billed monthly.
The unlimited plan includes:
- Unlimited spaces
- Large file upload
- Calendar syncing
- Automated workflows
- Advanced permissions
- Personalized onboarding
- iOS, Android, & desktop apps
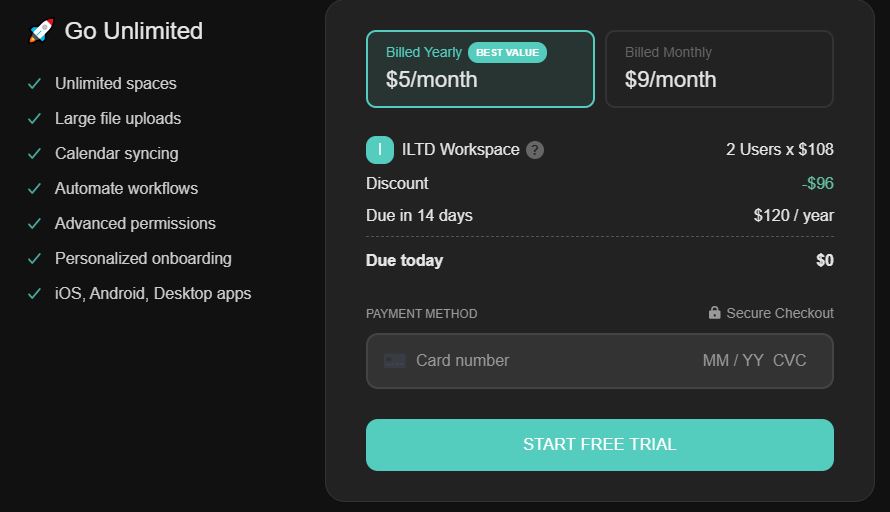
My Taskade Experience
I absolutely loved using Taskade and will continue to do so with ILTD. Anytime I hit a snag with the tool (which wasnt often), the help section had so much useful information to help me take advantage of all the functionality in Taskade.
Here are some pros and cons I noticed while using the app.
Pros
I often strayed away from ever using any project management apps for my blog and brand ILTD because of how tedious they seemed and even complicated to get started with.
Taskade was the opposite and is the easiest project management app I have ever used – by a longshot.
The pros of using Taskade in my experience:
- Easy to use with little to no learning curve
- Easy way to track weekly goals, tasks, and notes
- Dark/light mode toggle for easy accessibility
- Start conference calls right from Taskade
- Multiple views for projects (and the mindmap view)
- Perfect organization tool to see everything at a glance
Cons
The only con that I saw when using Taskade was when I created a branded workspace for ILTD, the background didn’t carry over to my team’s workspaces which isn’t a big deal. Background is per account, but Workspace icon and color do carry over to teammates so branding will carry over.
I actually rather they customize it per their own liking.
Taskade vs. Notion
Taskade and Notion are both very similar.
However, Taskade has a better design out of the box and easier to use for anyone who hates the tedious activity of setting up a space for project management. Taskade wins in ease of use when compared to Notion with a much smaller learning curve.
Taskade vs. Asana
Taskade and Asana are both project management platforms that are meant for remote teams. Taskade and Asana both have the ability to switch between multiple views but Asana only has list, board, timeline, and calendar views with no mindmap view. Asana also has no way to start conference calls right from the app like Taskade does.
Asana is also a bit more complicated to use with a longer learning curve. Taskade wins in both functionality and ease of use.
Taskade Review: Conclusion
As I’ve mentioned throughout this Taskade review, Taskade is the easiest project management tool I’ve ever used for my blog and brand ILTD and increased my productivity tenfold.
The features are seamless with no defects that I could find, no clicking around required to create projects and tasks, and I love how easy it is to quickly categorize and filter my tasks. The app helps me stay organized, on schedule, and notifies me anytime a team member makes an update in Taskade as well.
I recommend Taskade to any new blogger, freelancer, side hustler, and entrepreneur who is looking for a quick win to help them level up their productivity and organization. In fact, let’s get you a free upgrade when you get set up with Taskade. The first 1000 readers to sign up and contact Taskade with this link including their Taskade username and mention that you were referred by I Like To Dabble, will get a free upgrade.
Grab your free upgrade, get a quick win, and let’s level up your business!
More ways to level up your side hustle:
- Canva Review: The Best Design Tool for Your Side Hustle
- 8 Business Grants for Side Hustlers & Sidepreneurs
- Patreon Review: How to Make Money with Patreon
- How to Create Canva Templates (& Save a Ton of Time)
- How to Calculate Your Freelance Rate (Taxes Included)
Pin it for later!
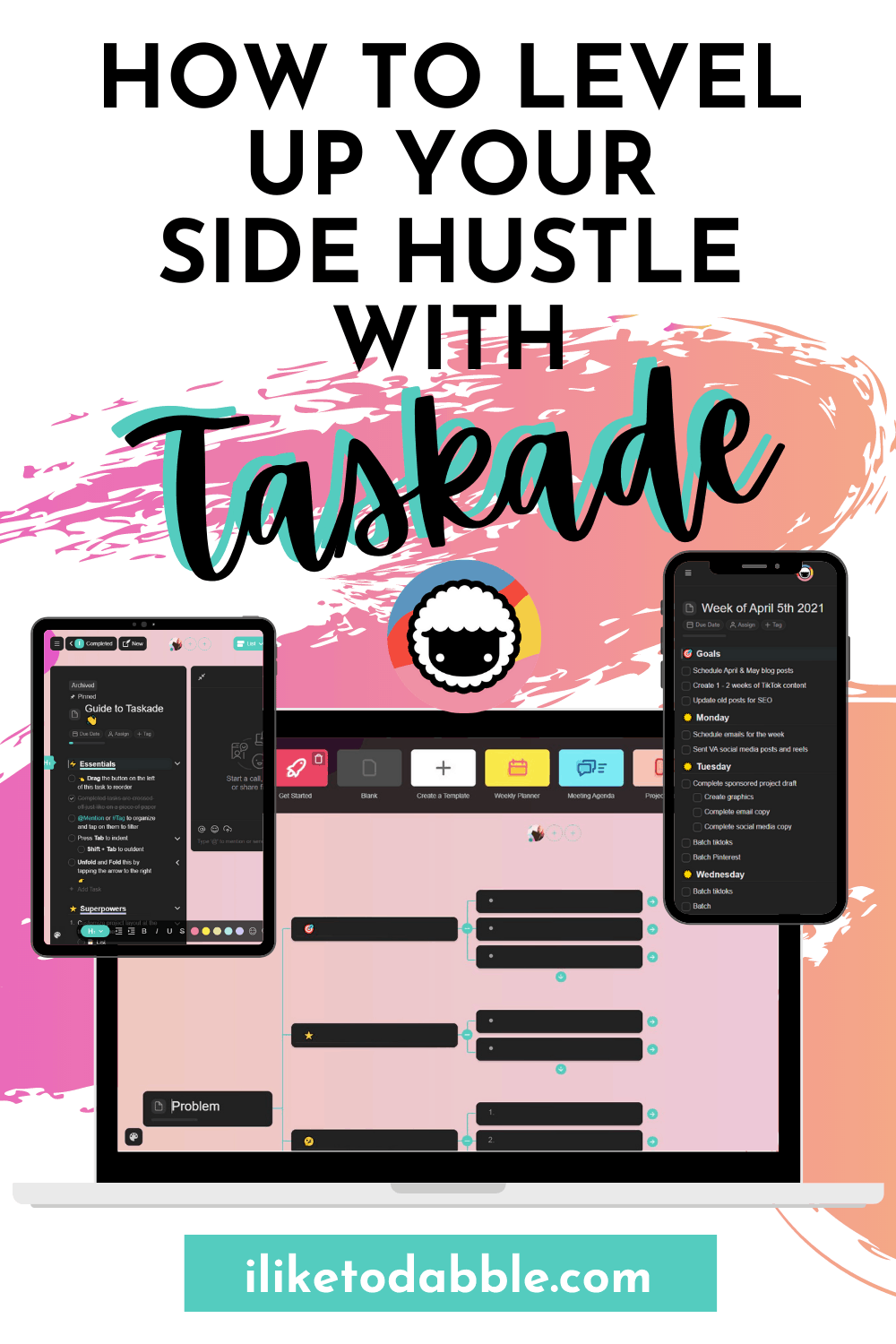
Taskade
Free with Pro Version Available ($5 per month)Pros
- Easy to use with little to no learning curve
- Easy way to track weekly goals, tasks, and notes
- Dark/light mode toggle for easy accessibility
- Start conference calls right from Taskade
- Multiple views for projects (and the mindmap view)
Cons
- None. We fully explored this tool and couldn't find anything that we didn't like.

Daniella is the creator and author of iliketodabble.com. When their wife Alexandra and them aren’t globetrotting or playing with their 7+ animals, they are dabbling and working towards a future of financial freedom.