Our website is supported by our users and contains affiliate links. We get paid when you purchase or sign up for anything through those links. Read the full disclaimer for more information.
Last Updated on February 2, 2024 by Daniella
I just gave my first workshop last week around creating Canva templates, and it was a hit.
It was completely free and due to the amount of feedback from those who attended or ended up missing it, this is something a lot of people are struggling with when they start designing in Canva.
It was definitely something I struggled with at first. There will always be some sort of learning curve when beginning to use any new online tool or software. For me, I get over that learning curve with constant experimentation and just trying as many things as I can until I get into a sort of groove.
After a lot of experimentation in the tool, I knew what performed well and what didn’t.
From that point, I started creating Canva templates for the most used styles for Instagram and Pinterest – and then the branded ones for my blog’s featured images, etc.
So, how exactly do I create templates? I’ll show you.
Table of Contents
How to Create Canva Templates
If you are brand spanking new to Canva, start with signing up for the free version of Canva (you can convert to Canva Pro later if you feel you need it). I use Canva Pro and love the unlimited amount of stock photos, elements like illustrations and animation, and being able to share my documents as templates but for people just getting started, the free version is enough to start with. (Check out our Canva review of the app)
First, Let’s Knock Out That Brand Kit
Canva brand kits are one of the most underestimated Canva hacks in the tool. Completing your brand kit sets the necessary foundation for each design with automatic defaults set for each new document for your brand colors, fonts, and logos.
Do the following to create your brand kit (if you have brand colors, a logo, and fonts established for your brand):
- Upload your logo
- Fill in your brand colors or color palette that you want to be easily accessible in every one of your documents
- Select your brand fonts
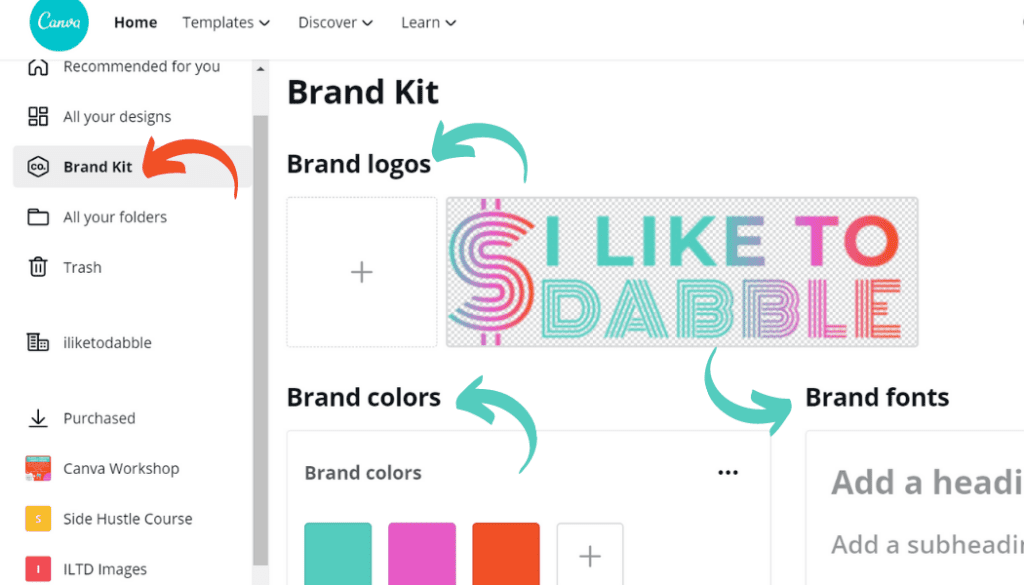
What Is a Canva Template & How Can You Use It?
There are thousands of templates completely for free on Canva for anyone who registers, including free subscribers.
You can access those by:
- Go to Canva
- On the top menu, select Templates
- Choose the template for the specific document or graphic you want to create
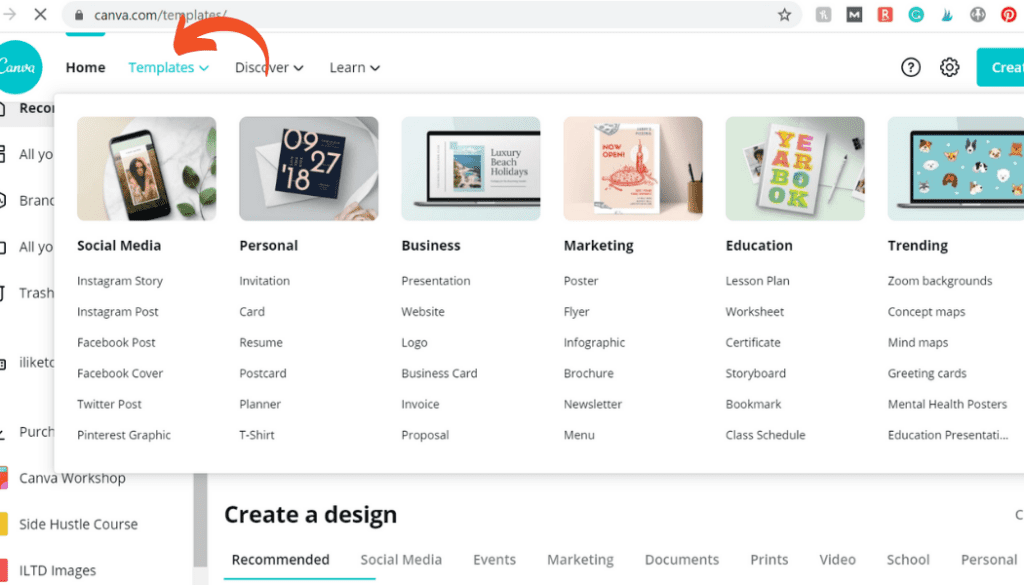
You can also create your own templates by saving one of your favorite styles and later duplicating to tweak differently each time.
Using Grids in Canva Templates
I especially love the Grid element for creating Canva templates, especially for Pinterest and Instagram.
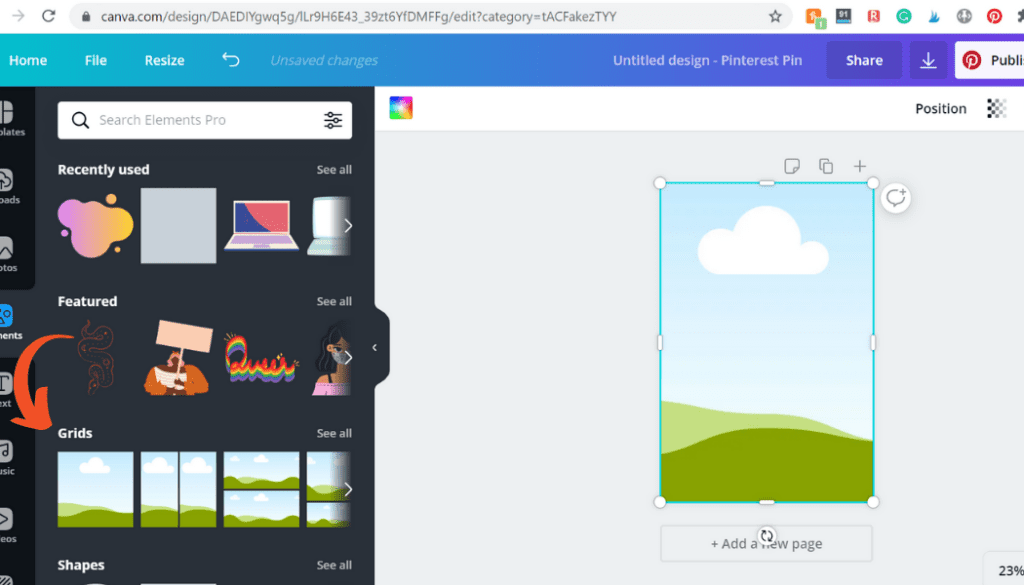
I love using grids and made a couple of free templates especially for my readers to show them how easy they are to use (and they make template usage so much quicker).
These templates along with a good pinning strategy helped me gain 1.1 million Pinterest viewers a month and is where I get 50% of my web traffic.
Download Your Free Canva Template Bundle!
Sign up to get 6 free Canva templates I've created and used before (and now give you permission to use them) - including 3 for Pinterest and 3 for Instagram.
To use a grid in Canva template creation:
- Look for where you want to place a photo in your template
- Look through the different grids you might want to use for the photo element and implement in your template
- Try a couple ones out and test them
- Select what grid or grid shape you want to use
- Drag a photo over to the grid area and it will automatically take, move around if needed
- Place other design elements and text around the photo
- Save and share as template
Creating a Pinterest Template
This basic tutorial shows you exactly how to create a Pinterest template in Canva, share it as a template (which is a Pro feature), create beautiful pins to grow your traffic, and resuse them time and time again for a massive time savings.
Be sure to subscribe to my YouTube and select to get notified for new videos!
To give you a good idea of how some of my pin designs and templates transfer over into ROI (return on investment) for putting a maximum of 5 minutes into 1 pin, take a look at this pin template I’ve been using a lot lately and the insights this design got for my Get Paid to Read Books post.
Or you could start with premade templates and quickly streamline your pin strategy:
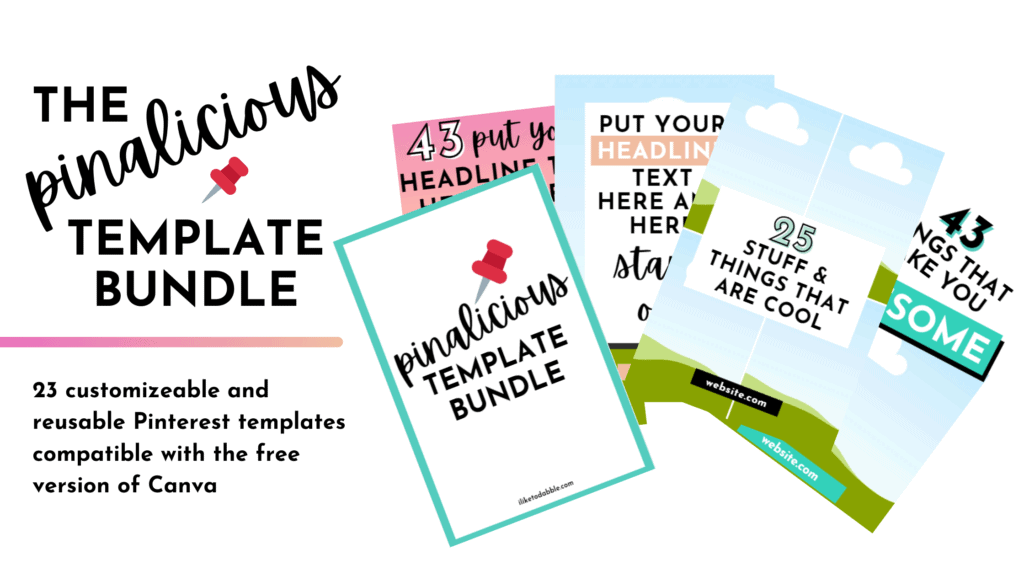
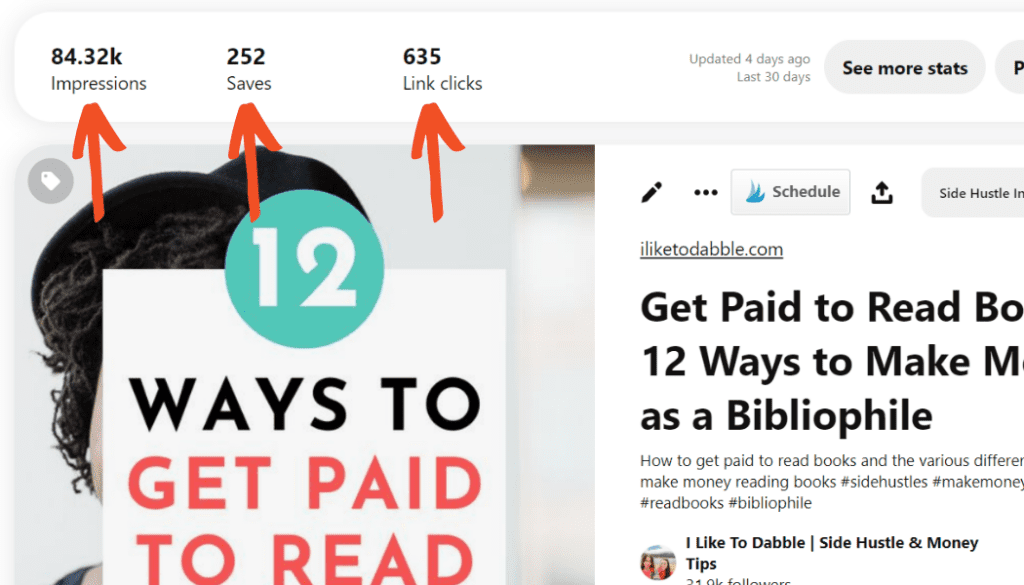
Creating an Instagram Template
This is basically the same tutorial, but with an Instagram template and the different tricks you can sometimes do in Canva.
Canva Inspiration
What inspires me most when creating anything in Canva?
Experimentation, trying a bunch of weird stuff, and seeing what cool work other designers are doing.
Where I’ve gotten most of my ideas for Instagram content lately is Pixistock. I also bought some of their Instagram templates as a part of the Social Media Calendar Bundle. Alicia (the founder and design genius behind Pixistock) has the best tips and the cutest stuff!
Creative Market and the Simple Pin Podcast are also great sources of inspiration when it comes to graphics for my brand.
Another great source of both free online skill learning and inspiration is the free training available on Canva’s website under the Learn menu heading.
Conclusion: Happy Creating!
Getting into the habit of creating and reusing Canva templates over and over again in your social media strategy will not only help you increase traffic to your blog or business website, but help you increase brand awareness as well.
Batch create designs and batch schedule them out using apps like Buffer and Tailwind.
Once you create and improve your systems of how you manage the branding and marketing for your blog, side hustle or business, the less brain fog you’ll have while you do the bigger stuff for your business (and be able to outsource with existing systems).
If you’re a Pinterest VA (virtual assistant), templates will make your tasks a million times easier and quicker too.
Try them out and let me know how it went in the comments below (and I LOVE to see links to finished creations you’ve done recently).
Related posts:
- How to Become a Social Media Manager
- How to Become a Brand Ambassador: The Ultimate Guide
- 49 Best Side Hustle Ideas for 2020
- Blogging For Beginners: 30+ Blogging Resources to Create and Maintain a Profitable Blog
Pin it for later!
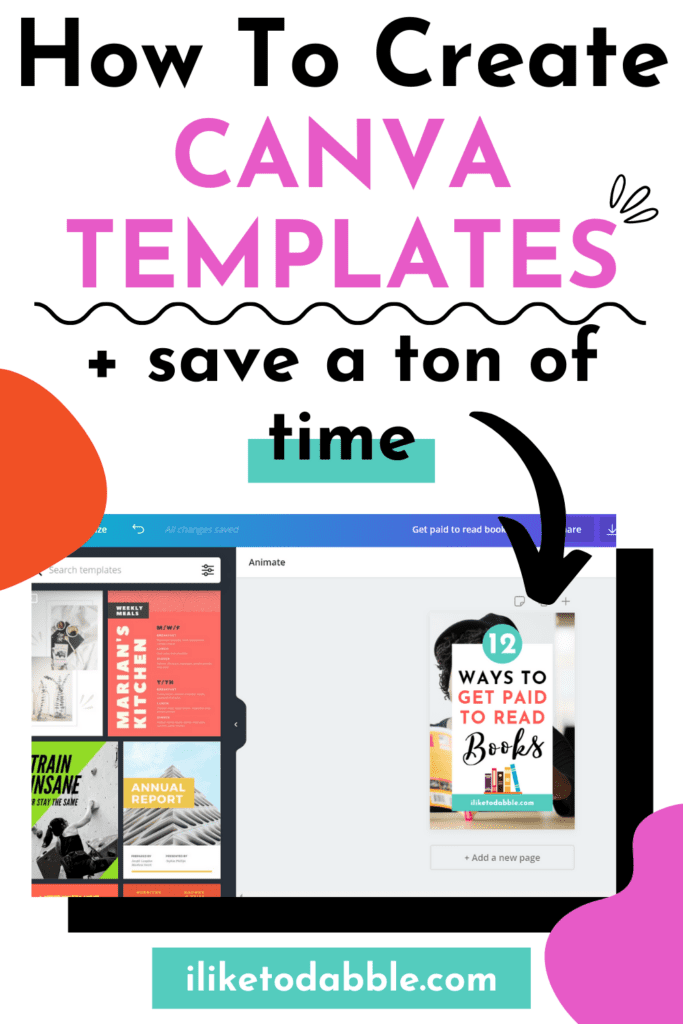

Daniella is the creator and author of iliketodabble.com. When their wife Alexandra and them aren’t globetrotting or playing with their 7+ animals, they are dabbling and working towards a future of financial freedom.

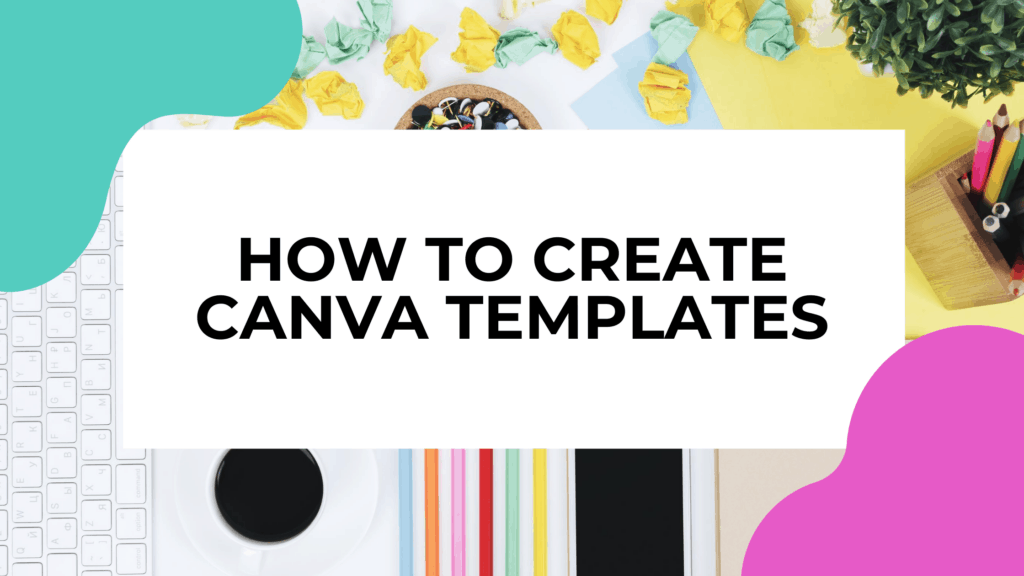
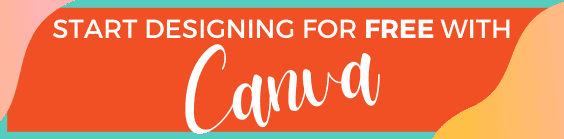
Honestly, the $12 a month for Canva Pro is worth every penny. It is one of 3 Design apps I pay a premium for and it has been the best decision bc I save so much time having the pro features readily available than spending all that time searching for a free alternative to said features and coming up empty handed. Time is money to me and it’s worth every penny saved.
Absolutely! I LOVE Canva Pro!
Brand kit is part of Pro, not Free unless I am missing something. Did that change since you posted this?
Yep, it looks like it has. The free option still has a ton of options but the pro version is $12 a month…so if it’s something you need you have to ask yourself if it’s worth the investment or not. Or store your brand colors, logos, etc in a document on google docs if you’re on a tight budget. It’s up to you.